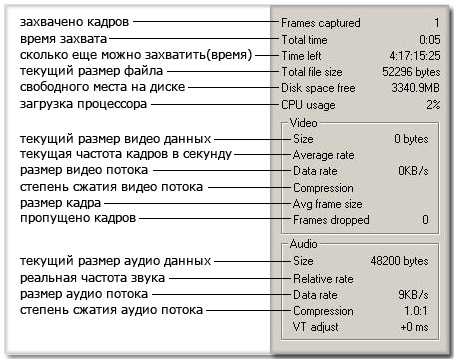Запустим VirtualDub и перейдем в режим видео захвата. Для этого выберем File->Catture AVI:
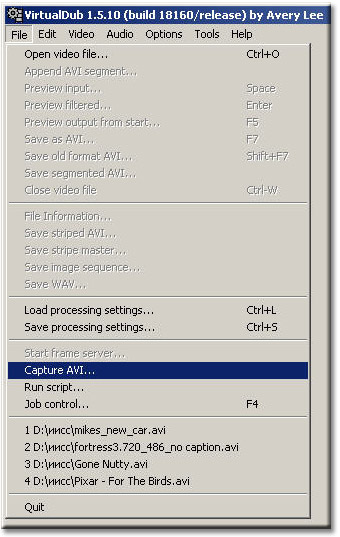
Мы перейдем в окно редактора видео захвата:
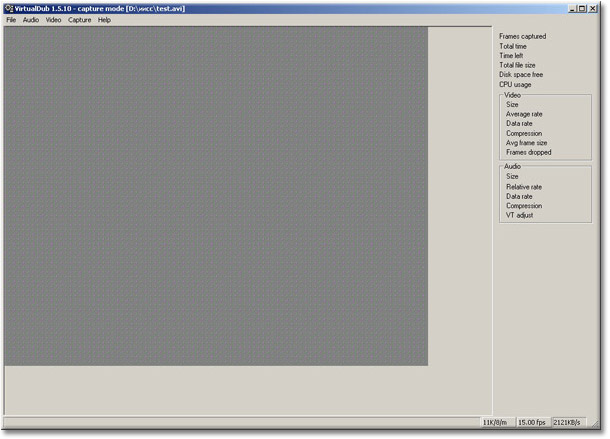
По умолчанию файл в который будет производиться захват расположен на диске C: и называется Capture.avi, при необходимости это можно изменить. Для этого выберем File->Set capture file:
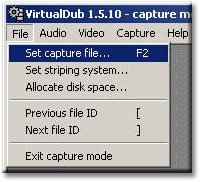
И, в появившемся окне, сделаем необходимые изменения:
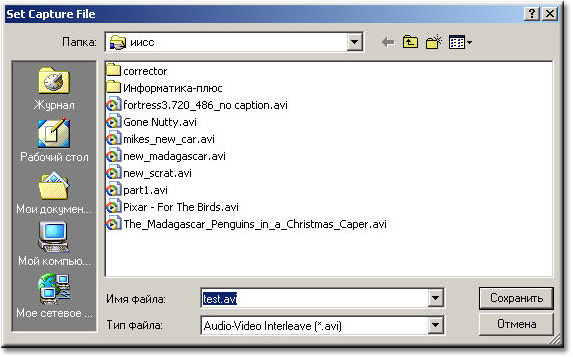
Выберем источник видео сигнала. Для этого зайдем Video->Sourse...
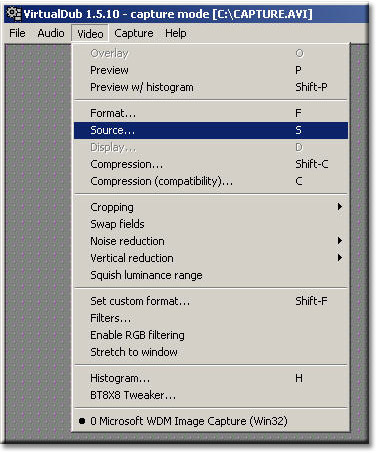
Можно выбрать видеокамеры или, к примеру, видеотюнер, тут же можно настроить яркость/контрастность/насыщенность/... , для этого необходимо выбрать закладку "Параметры устройства". Если у вас эти параметры не доступны для регулировок - в этом виноват WDM драйвер, попробуйте поставить другой.

Выбираем формат, в который будем производить захват. Для этого щелкнем Video->Format:
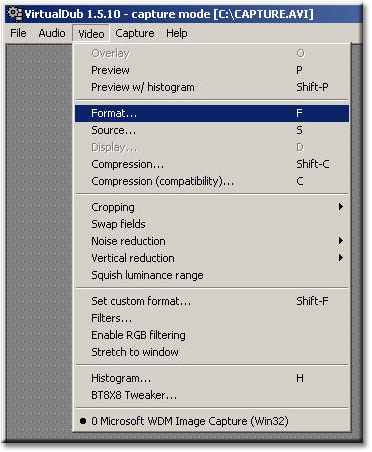
Появится "Формат видео", выставьте необходимые вам параметры:

Выберем формат звука, щелкнув по кнопке в правом нижнем углу экрана:
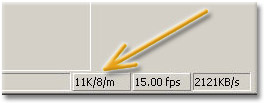
Например вот такой:
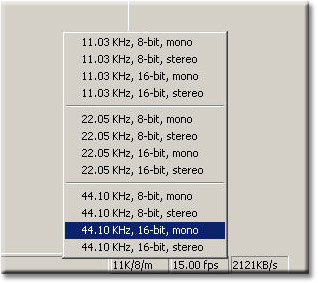
Выставим количество кадров в секунду, для этого щелкнем по кнопке, расположенной рядом с кнопкой выбора формата звука:
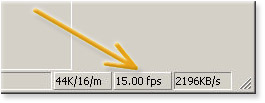
Например вот такой:
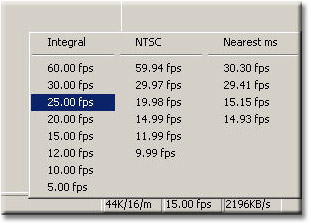
Получим соответствующие характеристики:
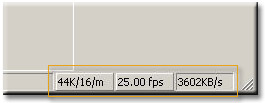
По умолчанию, звук записывается без сжатия. На всякий случай можно зайти и убедиться, что все так и есть. Для этого щелкнем Audio->Compression:

Мы выбираем "PCM" - кодек для сжатия звука отсутствует , убедитесь, что все в порядке:

Выбираем кодек для видео потока. Для этого щелкнем Video->Compression:
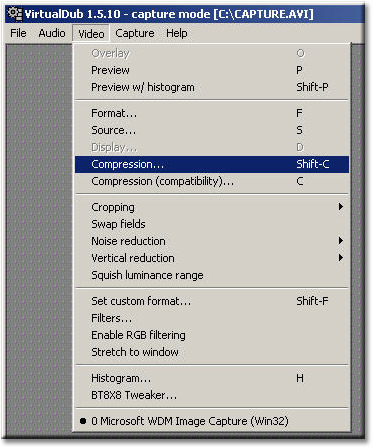
Появится окно "Select video compression". Установите необходимый вам кодек.
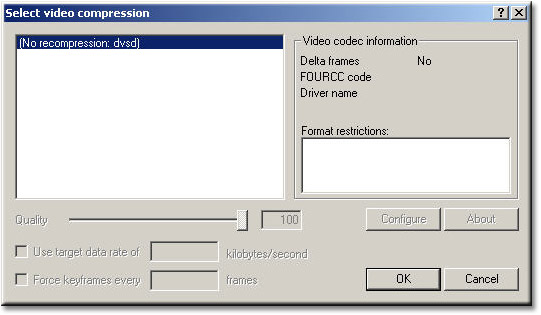
Необходимо выставить очень важную настройку, привязку видео потока к звуку. Для этого щелкнем Capture->Settings:
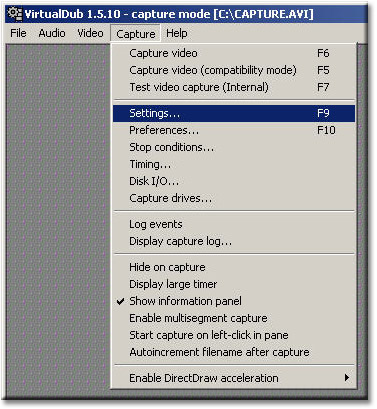
Появится окно "Capture Settings". Поставим пометку напротив "Lock video stream to audio":
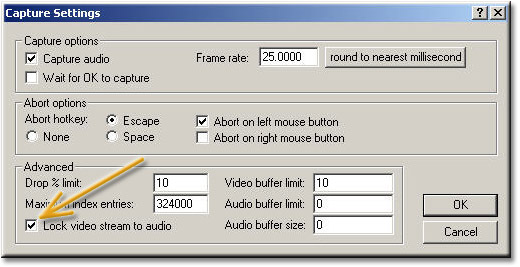
При желании можно подрезать неровные края. Для этого щелкнем Video->Cropping и выставим галочку напротив "Enable", далее зайдем в "Set bounds ...", чтобы выставить размеры обрезаемых полей.
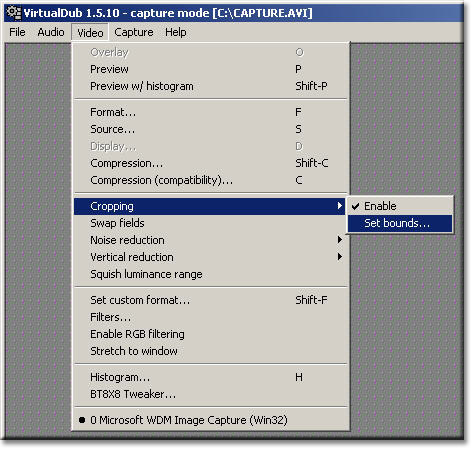
Выставляя поля можно сразу видеть результат - это очень удобно.

Если позволяет производительность компьютера и есть желание можно наложить фильтры. Для этого выберем Video->Filters:
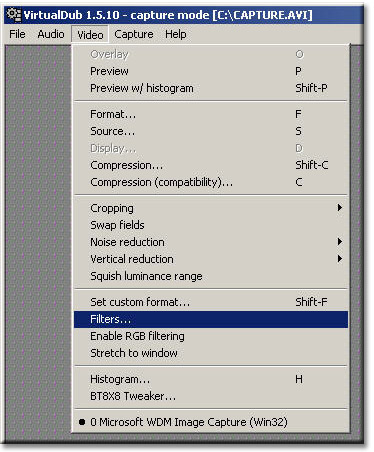
Появится окно "Filters". Щелкнем кнопку "Add":
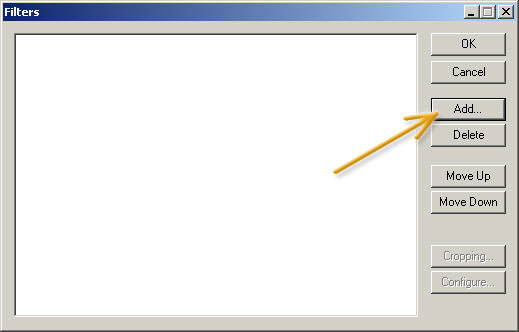
Появится окно "Add filter". Выберите нужный вам фильтр.
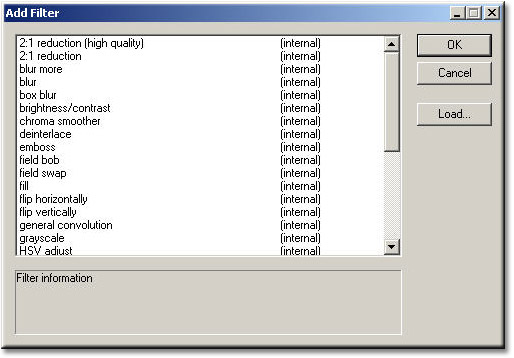
Теперь все готово и можно переходить непосредственно к захвату видео.
По умолчанию:
Кнопка F6 - начать захват.
Esc - прервать захват.
В ходе захвата можно видеть всю необходимую статистику: